Instalación de Arch Linux 2018
Tabla de Contenido
- Instalación de Arch Linux 2018

Descripción
Es ArchLinux la mejor opción como S.O principal y a su vez es muy sencillo de instalar esta y demás preguntas las responderemos una vez hayamos instalado el S.O en nuestras PC, así que vamos a ello.
Booteo y Creación de USB de Arch Linux
Bueno para la creación de un USB BOOTEABLE dejo este capítulo en donde les enseño a crear un USB BOOTEABLE solo sigue este procedimiento si usas otra distribución Linux ya instalada sino es asi y usas un Windows usaremos el siguiente procedimiento.

Solo para usuarios Windows

Recuerda aunque este tutorial de flasheo de para usuarios Windows sea con 2 programas expecíficos no quiere decir que un usuario Linux no pueda usarlo sino te gusta la interfaz por terminal puedes hacerlo de igual manera para ello sigue estos pasos con cualquier de estos 2 programas sirven pero yo más recomiendo la segunda opción ya verán porque!.
- Uso de Balena Etcher, por el medio de Ecther podremos crear un usb booteable para ello primero debemos descargarlo desde aquí en su página ofícial.

- Obviamente también en conjunto debemos descargarnos el ISO de nuestro Arch Linux debemos hacerlo desde la página ofícial también y luego podremos flashear nuestro pendrive como en la imagen.

-
Segundo Metodo es el que incluso el programa de Etcher recomienda en caso de que te falle con ellos este programa es muy bueno y lleva muchos años se llama Rufus este programa porque es muy recomendado tanto si quieres crear un USB BOOT de Linux o Windows por las siguientes razones:
- Primero te permite una mayor compatibilidad con placas bases antiguas cosa que con Etcher solo tienes el soporte para placas UEFI.
- Modo dual Bios para multi soporte BOOT.
- Modo Disco de arranque persistente.
- Formateo seguro de alta velocidad.
- Verificación de datos.
- Interfáz sencilla de uso rápido.

Como logran ver rufus es una gran herramienta también disponible en multi-plataformas como Mac, Linux y Windows la recomiendo mucho para tu que quieres darle vida a una pc con un sistema antiguo de Bios cosa que etcher no logra hacer para tenerlo puedes descargarlo desde su página ofícial.
Procedimiento de Instalación
Al inicio después de el primer Reinicio con nuestro pendrive ya cargado al hardware con Arch dentro de el iniciamos veremos la entrada de inicio

Seleccionamos la primera opción o esperamos unos minutos a que solo arranque y veremos lo que a todo mortal le asustaría ver en una pantalla

No te asuste aquí comienza lo bueno veremos segmentos de que debemos hacer para poder tener listo el sistema sigue-lo paso a paso para no perderte.
Configuración de teclas idioma y formateo de Particiones
Iniciemos con lo primero si usas un teclado que no sea de layout inglés notaras que las teclas andan mal el signo de . hace otro símbolo y los símbolos igualmente para corregir primero digitamos los comandos siguientes.
# comandos para teclado latino o español
1. sh ~ # loadkeys (es/la-latin(1/2/3))

Como ven en este ejemplo el comando de arriba nos sirve para poder especificar el tipo de distribución del teclado que usas actualmente si tu teclado es latín usa así el comando la-latin1 o la-latin2 hay varias variantes como en la imagen ven yo uso latín1 pero tranquilamente puedes usar el es de español ya que son los mas comunes incluso en latino-america.
También probamos el ping de nuestro pc para verificar que estemos correctamente conectados a internet necesitas si o si conectarte a internet para poder seguir con esta instalación sino te quedarás hay estancado y tener una partición ya sea creada para Arch o un disco duro recién vació o formateado para seguir este tutorial.
# Comando prueba de conexión
1. sh ~ # ping -c 3 google.com
2. sh ~ # timedatectl set-ntp true
3. sh ~ # date
4. sh ~ # Fri Feb 2018 17:05:48 PM UTC
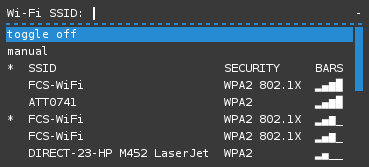
El otro comando que dice timedatectl es para atculizar la hora glocal por internet esto espara conservar la actualización del sistema y mantener los paquetes actualizados.
Si por alguna razón no posees cable ethernet por suerte Arch Linux posee una interfaz de wifi incluida por defecto solo la activas llamando a wifi-menu solo haces eso seleccionas el router de tu casa y pones la clave pero luego tratarás de instalar también los drivers de Wifi más adelante para que no te quedes sin esta interfaz en tu entorno recién instalado porque sino meterás la pata y si o si tendrás que hacerlo por cable.
# Comando para llamar la interfáz wifi
1. sh ~ # wifi-menu

Ahora vamos con la distribución de las particiones para ello primero debemos localizar el disco duro o partición en donde vamos a alojar el sistema operativo de Arch luego abrimos cfdisk que es la manera gráfica y mas sencilla de realizar este paso
# Comando para buscar el disco y arbimos cfdisk
1. sh ~ # fdisk -l
2. # example result
3. Disco /dev/sda: 111,79 GiB, 120034123776 bytes, 234441648 sectores
4. Modelo de disco: KINGSTON SA400S3
5. Unidades: sectores de 1 * 512 = 512 bytes
6. Tamaño de sector (lógico/físico): 512 bytes / 512 bytes
7. Tamaño de E/S (mínimo/óptimo): 512 bytes / 512 bytes
8. Tipo de etiqueta de disco: dos
9. Identificador del disco: 0xe4beaaf0
10. Disposit. Inicio Comienzo Final Sectores Tamaño Id Tipo
11. /dev/sda1 * 2048 1052671 1050624 513M 83 Linux
12. /dev/sda3 1069056 234441647 233372592 111,3G 83 Linux
13. #
14. # Llamamos al disco duro este es un ejemplo en tu caso verificas cual es el tuyo
15. sh ~ # cfdisk /dev/sda

Nos habre el siguiente apartado que nos sirve para poder seleccionar la distribución del particionado estos se coloca según la compatibilidad de nuestro BIOS por ejemplo si usas un ordenador de finales del 2010 hacia abajo estos usan BIOS LEGACY y los del 2011 hacia arriba EFI o UEFI esto es importante depende el año del compenente de tu placa madre escojes uno ya que uno de ellos es compatible con cierto sistema de BIOS , en resumen los que usan BIOS LEGACY usen el esquema (dos,msdos) y los que usan EFI pueden usar el esquema (dos, gpt) ya que es compatible y los UEFI solo el esquema gtp no se les ocurra usar uno diferente al que soporta su BIOS sino después notaran que cuando ingresan al sistema no arranca y se queda en el GRUB pegado dando un error.
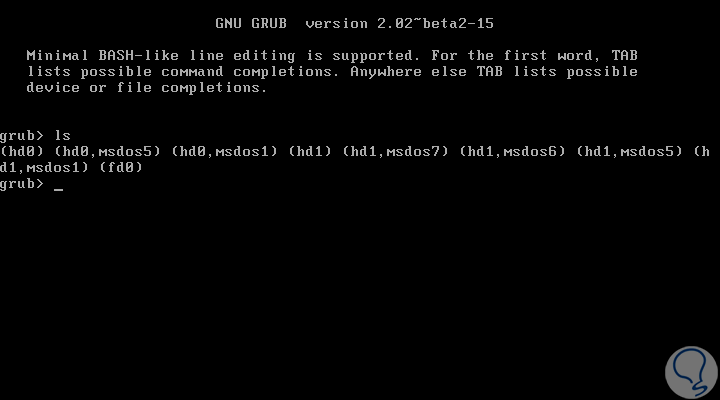
Como este que ven verdad que no es agradable alguno que su Linux en su tiempo habrá visto más de una vez ese error no es bonito porque no sabéis al inicio porque se produce bueno aquí te doy uno de los indicios mas claros porque aparece este error.

Yo usaré en gpt debido a que mi pc de pruebas en este tutorial es una EFI y me permite acerlo por la compatibilidad ahora me saldrá el espacio disponible del disco a usar en mi caso sale free space lo que quiere decir un espacio de disco libre aproximado de 450 GB que es el total del mismo solo que esta en Kilobits por eso se ven muchos dígitos.
Tabla de particionado básica de Linux
Primero debemos crear este esquema de particionado básico que nos ayudara mas adelante
| Dispositivo | Tamaño | TIPO | Descripción |
|---|---|---|---|
| /dev/sdX1 | 300MB - 500MB | Linux - EFI | Partición de arranque |
| /dev/sdX2 | 0MB - 30GB | Linux | Partición del sistema |
| /dev/sdX3 | 0MB - ∞ | Linux | Partición del sistema |
| /dev/sdX4 | 0MB - 2GB - 8GB | Swap/Solaris | Partición de Intercambio |
Explico que son estas particiones bueno cada una sirve para lago en expecifico las mas importantes son la del sistema root y la de arranque bios estas son las primeras 2 yo recomiendo esta tabla ya que es la más estandár que se usa en la actualidad en linux así que solo en la interfáz de de cfdisk ponemos nueva partición y en crear le damos al tamaño que esta en esta tabla y lo vamos ordenando solo en la particion de tipo swap en donde crearemos un intercambio como su nombre lo indica intercambiara ARCHIVOS CON ESTE SECTOR osea es ideal como una memoria ram virtual si tenemos un ordenador de menos de 8GB de memoria ram podemos crearlo la memoria ram de intercambio debe tener un tamaño maximo a la mitad de lo que tenemos en nuestro equipo por ejemplo en este computador tengo 4GB de ram entonces según la lógica que aplicamos debo ponerle como maximo (2GB = 2048MB) esto ayudara que ciertos programas que requieran mas recuso de memoria ram puedan alojar lagunos de sus archivos dentro de este espacio.

Ahora solo por último confirmamos que nuestras particiones hayan sido creadas y luego solo damos en la opción escribir usando el tabulador o sino esta escribir y te sale en inglés solo traduce esta opción como write te pedirá confirmación solo le damos una palabra que seria yes luego le damos a la opción salir o exit no olvides que si vas a usar la área de intercambio debes darle el tipo o type desde hay mismo con el tabulador y dentro de la lista desplegable seleccionar Linux Swap / solaris

Y en el caso de los que usan el sistema EFI como yo a la partición de arranque si somos usauarios de EFI deben darle en el tipo de partición el modo en la lista que dice EFI System y debe quedar como la imagen si eres usuario de Legacy BIOS solo basta con dejar en Linux filesystem como se pone por defecto al crear la partición la cantidad de particiones que puedes crear es la que tu decidad pero yo recomiendo la tabla de arriba que es la mas básica si eres novato y es la que seguiré usando a lo largo de este explicativo solo esta imagen es de muestra de como debe quedar el sistema de Archivos, también deben seleccionar la opción bootebale que sale debajo y seleccionar con espacio para marcar la partición de arranque del sistema en versiones de cfdisk mas nuevas viene esta opción para que el sistema de arranque quede asi y luego solo guardan todo.

Una ves marcado y guardado los cambios de esta forma nos vamos a checkear la estructura con el comando siguiente nos debe arrojar toda la estructura de nuestra particiones y solo quedara formatearla de la siguiente manera como en esta tabla
| Dispositivo | Tamaño | FORMATO | Descripción |
|---|---|---|---|
| /dev/sdX1 | 300MB - 500MB | EXT2 - FAT | Partición de arranque |
| /dev/sdX2 | 0MB - 30GB | EXT4 | Partición del sistema |
| /dev/sdX3 | 0MB - ∞ | EXT4 | Partición del sistema |
| /dev/sdX4 | 0MB - 2GB - 8GB | MKSWAP | Partición de Intercambio |
# Comando para verificar y formatear discos y particiones
1. sh ~ # lsblk -l
2. sh ~ # "Ejemplo de como se veria el resultado"
3. Disposit. Inicio Comienzo Final Sectores Tamaño Id Tipo
4. /dev/sda1 * 2048 1052671 1050624 513M 83 Linux
5. /dev/sda3 1069056 234441647 233372592 111,3G 83 Linux
Ahora debemos darle el formato de la tabla de arriba mientras vemos que todo esta correcto al verificar las particiones solo queda darles el formato según la tabla si usamos un sistema Legacy o EFI serán distintos así que aquí dejo un par de comandos que deben usar según este criterio y mas abajo los explico para que se deben usar cada caso.
# Comando formateo de particiones creadas segun la tabla
1. sh ~ # mkfs.ext2 -L "BOOT" /dev/sdX1 (para Legacy)
2. sh ~ # mkfs.fat -F 16 -L "BOOT" /dev/sdX1 (para EFI)
3. sh ~ # mkfs.vfat -F 32 -L "BOOT" /dev/sdX1 (para UEFI)
4. # sistema linux de archivos
5. sh ~ # mkfs.ext4 -L "ROOT" /dev/sdX2 (Root System)
6. sh ~ # mkfs.ext4 -L "HOME" /dev/sdX3 (Home System opcional)
7. sh ~ # mkswap -L "SWAP" /dev/sdX4 (Intercambio Swap)
8. sh ~ # swapon /dev/sdX4 (Swap Activate)

Como vemos no es cosa del otro mundo si seguís tes la tabla seria así, por cierto la letra -L en mayúscula es para darle un nombre o bandera a dicha partición eso lo veremos cuando tengamos la tabla de particiones global osea mas adelante y nos sirve también si en el futuro se rompe nuestro sistema y deseamos recuperar o re-establecer podremos llegar mas fácil por una consola de comandos por eso los nombres se encierran entre comillas dobles "" OJO obviamente debes reemplazar la (X) de los comandos si vas a copiar por la letra de lo que obtengas de tu disco duro osea como lo reconoce el sistema de Arch y si usas un tipo de placa con el sistema de BIOS ya sea Legacy, EFI o UEFI debes usar uno de esos comandos para formatear dicha partición no todas a la vez solo una y hazlo bien porque sino tendrás este problema que les enseñe al inicio del GRUB sin respuesta.
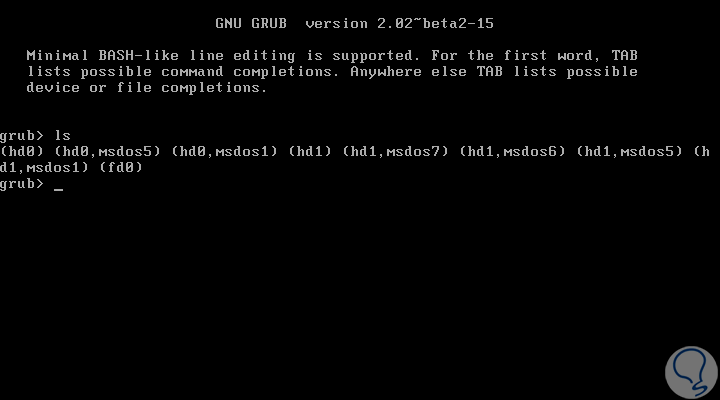
"Hombre precavido vale por dos."
Sistema de ficheros de Linux
Vamos a una sección importante de la instalación antes de colocar el sistema por completo primero debemos comprender la estructura anidada que su Linux por defecto la cual se ve así.

Debemos respetar la estructura tal cual es entonces i usamos un sistema que esta dividido en 4 particiones debemos de esta gran estructura sacar los folders mas importantes y colocarlos a la par con nuestras particiones para que vayan en sincronía con la instalación del sistema aunque también es válido si solo usamos una partición para todo pero a veces ese tipo de métodos son un poco inseguros y exceptos a fallos de corrupción de archivos mejor vamos por lo seguro ejecutamos lo siguiente y explico.
# Comandos de Montaje de Archivos
1. sh ~ # lsblk -l (para ver la estructuar y recordar)
2. sh ~ # mount /dev/sdX2 /mnt (montams aqui el sistema principal)
3. sh ~ # mkdir -p /mnt/{boot,boot/efi,home} (ficheros necesarios)
Ahora una vez hecho eso nos montamos el sistema de creación dentro de la partición que les dije que es importante la 2 que lleva el flag de ROOT es donde se alojara esta estructura que explique hace unos momentos y de ahora debemos indicar al sistema que ciertas particiones del disco manejaran y alojaran los ficheros de esta estructura de manera especial y como lo hacemos así y según el tipo de BIOS en la carpeta de BOOT creamos la sub-carpeta EFI dentro para los sistema EFI o UEFI.
# Montamos particiones especiales según el tipo
1. sh ~ # mount /dev/sdX1 /mnt/boot (solo para Legacy)
2. sh ~ # mount /dev/sdX1 /mnt/boot/efi (solo para EFI o UEFI)
3. sh ~ # mount /dev/sdX3 /mnt/home (opcional sistema home)
Listo así debe estructurarse los ficheros y sus particiones la partición HOME lo recalco es opcional ya que hay se alojan los ficheros normales del usuario osea los (documentos,descargas,música,etc) donde tendrás tus archivos esta puede ir tranquilamente el la partición ROOT pero si nos basamos en la tabla de arriba no hay problema solo que debemos montarla y no olvidarnos porque sino notaremos que nuestro sistema le falta una parte del disco duro sino la montas se montará de manera automática en la partición ROOT.
Pacstrap y configuración de paquetes y Pacman
Ahora ya listo nuestro sistema de ficheros y montadas las particiones solo falta descargarnos por eso les dije que deben tener conexión a internet ya que vamos a bajarnos desde la base de datos de Arch toda sus estructura para que funcione.
# comando de descarga del sistema
1. sh ~ # pacstrap /mnt base base-devel
Esto baja y crea la estructura que vimos anteriormente en la sección anterior toda esa estructura es creada de manera autónoma por este comando pero ahora lo que falta es decirle a nuestro sistema como esta estructura se distribuye así que para que el sistema reconozca las particiones que creamos y montamos debemos avisarle sino no podremos entrar en consola.
# comando de generación de estructura
1. sh ~ # genfstab -U -p /mnt >> /mnt/etc/fstab (con esto se montara el sistema en el disco)
2. sh ~ # cat /etc/fstab
3. # resultado de la salida
4. # Static information about the filesystems.
5. # See fstab(5) for details.
6. # <file system> <dir> <type> <options> <dump> <pass>
7. # /dev/sda2 LABEL=ROOT
8. UUID=32c79d62-6c08-4476-a075-41c74fe7934c / ext4 rw,noatime,subvolid=256,subvol=/ 0 0
9. # /dev/sda1 LABEL=BOOT
10. UUID=011B-0B8B /boot vfat rw,relatime 0 2
11. # /dev/sdb3 LABEL=HOME
12. UUID=bde9a406-f7b9-4f3a-8c58-27704127dddf /home ext4 rw,noatime,subvolid=256,subvol=/home 0 0
13. # /dev/sdb4 LABEL=SWAP
14. UUID=bde9a406-f7b9-4f3a-8c58-27704127dddf /swap swap 0 0
Si todo fue correcto veremos que al hacer un cat nos permitirá ver como termino la estructura de nuestro disco y las ubicaciones de cada fichero y la memoria de intercambio si la creamos para el uso ahora vayamos dentro de este sistema para entrar dentro de el y comenzar a toquetearlo digitamos lo siguiente
# entramos al ROOT del sistema
1. sh ~ # arch-chroot /mnt /bin/bash
Dentro deberíamos ver algo como esto una terminal diferente a la inicial eso quiere decir que ya estamos dentro de nuestro sistema recién instalado para verlo y verificar solo usemos el comando ls y veremos la estructura del root.

-
Primero configuremos lo que a idioma y sitio local de nuestro país para que el sistema al bootear este en español sino podemos saltarnos este paso si queremos aprender inglés o sino nos interesa meter mas mano y ya con esto nos basta o sino procede por lo siguiente.
# entramos al ROOT del sistema 1. archiso@chroot # ls /usr/share/zoneinfo/ (nos mostrará las regiones) 2. archiso@chroot # ln -sf /usr/share/zoneinfo/TU_region/TU_ciudad /etc/localtime (elije tu país y crea un enlace a este fichero)

Al elegir la zona de nuestro país y zona horaria solo nos creamos un enlace simbólico a un fichero llamado localtime esto le hará saber al internet que donde estamos ubicados geográficamente en el mapa y solo actualizamos el reloj del sistema con el comando hwclock.
# comando hwclock
1. archiso@chroot # hwclock --systohc

-
Configuramos el idioma regional y la moneda de nuestro sistema operativo de esta forma.
# comando de Locale 1. archiso@chroot # nano /etc/locale.gen (edita tu lenguaje y descomenta el de tu idioma ejemplo es_EC.UTF-8) 2. archiso@chroot # nano /etc/locale.conf (añadimos el mismo que descomentamos aquí tambien) 3. archiso@chroot # export LANG=es_EC.UTF-8 (ejemplo de variable GLOBAL) 4. archiso@chroot # locale-gen (guardas los cambios) 5. archiso@chroot # locale (verificamos los cambios) 6. # ejemplo de nuestra salida 7. LANG=es_EC.UTF-8 8. LC_CTYPE="es_EC.UTF-8" 9. LC_NUMERIC="es_EC.UTF-8" 10. LC_TIME="es_EC.UTF-8" 11. LC_COLLATE="es_EC.UTF-8" 12. LC_MONETARY="es_EC.UTF-8" 13. LC_MESSAGES="es_EC.UTF-8" 14. LC_PAPER="es_EC.UTF-8" 15. LC_NAME="es_EC.UTF-8" 16. LC_ADDRESS="es_EC.UTF-8" 17. LC_TELEPHONE="es_EC.UTF-8" 18. LC_MEASUREMENT="es_EC.UTF-8" 19. LC_IDENTIFICATION="es_EC.UTF-8" 20. LC_ALL=C


Aquí verán que la configuración de moneda y lenguaje fue aplicada para ECUADOR pero funciona igual para cualquier región obviamente debes seleccionar en los ficheros respectivos tu ubicación al haberlo heco bien notarás que tu sistema reconoce todo al pie de la letra y mostrará siempre información relevante a tu región en las noticias por ejemplo en el navegador.

-
Ahora configuremos por último nuevamente el teclado de nuestro sistema para que cuando reiniciemos no nos vuelva el teclado inglés bueno esto en caso de que tengas un teclado con layout diferente a este.
# configuracmos vconsole 1. archiso@chroot # echo "KEYMAP=es" >> /etc/vconsole.conf (para España) 2. archiso@chroot # echo "KEYMAP=la-latin(1/2/3)" >> /etc/vconsole.conf (para Latín) 3. archiso@chroot # nano /etc/vconsole.conf (o añades manualmente la linea KEYMAP=(distribución))

Tienes varias maneras de hacerla la mas cómoda por el comando echo que es una copia de lo que mandas a un fichero por el escape de >> o sino de manera manual agrega este fichero con nano y la sentencia global de KEYMAP lo igualas a la distribución de tu teclado recuerda (es) teclado español o (latin-1) teclado en latín aunque el es es multi-funcional guardas el fichero y al reiniciar notara el teclado funcionan bien en la consola.
-
Configuramos finalmente pacman si este nombre-sito muy famoso por internet gracias a un juego es el gestor oficial de aplicaciones y paquetes en Arch Linux para tenerlo a punto y actualizado podemos hacer lo siguiente.
# configuración de pacman 1. archiso@chroot # pacman -Syyu --noconfirm (upgrademos a lo ultimo la base de datos y el sistema) 2. archiso@chroot # nano /etc/pacman.conf (editamos y liberamos algunas cosas)
Ahora primero hacemos una actualización completa por si acaso con el flag -Syyu más --noconfirm nos actualizara todo el sistema si hay cambios los instalará de manera automática sino no hará nada más que upgradear la base de datos, en el archivo de configuración de pacman buscamos esta linea [multilib] Include = /etc/pacman.d/mirrorlist y la descomentamos la recomiendo para que mas adelante si queremos mayor compatibilidad con programas podamos soportar estructuras de 32 - bits también podemos añadir para tener una terminal colorida y mas bonita lo siguientes comandos debajo de la siguiente linea ParallelDownloads = 5 aquí después de esta linea añadimos el colorido llamado ILoveCandy veremos que si hacemos un nuevo upgrade la linea de comandos actualizada y mas colorida un ejemplo de muestra.

Configuración de Booteo paquetes Esenciales y Usuarios
Ahora vamos a configurar un nombre de sistema y de usuario para que podamos acceder mediante un estado seguro pero primero si en caso para no cagarla debemos añadir una contraseña al usuario tipo root por si alguna razón no pudo ser creado el usuario nuevo y quedamos en el limbo después no podremos ingresar al sistema de inicio.
# comandos de creación de sistema
1. archiso@chroot # echo "ArchLinux" >> /etc/hostname (creamos el usuario con echo)
2. archiso@chroot # nano /etc/hostname (editamos el fichero si queremos es igual)
3. archiso@chroot # passwd (solo con poner esto nos pedira poner la contraseña pon una fácil y que recuerdes)

Como vieron creamos el fichero hostname eso nos sirve para tener una maquina a la cual llamar cuando iniciemos sesión es importante y con el comando passwd le ponemos contraseña al root ya con esto tenemos una llave de seguridad en nuestro sistema si deseamos ir a fondo del mismo pero si queremos una capa de seguridad adicional es mejor crear un usuario de sesión este se alojara en la partición HOME y hay trabajaras con el también debe tener sus permisos y contraseña
# creación de usuario global
1. archiso@chroot # pacman -Sy --needed sudo nano (por si no se instalaron)
2. archiso@chroot # export EDITOR=nano (creamos el editor visudo)
3. archiso@chroot # useradd linusgems (creamos el usuario)
4. archiso@chroot # usermod -mG wheel,sudo,power,storage,kvm (le damos grupos de control al usuario)
5. archiso@chroot # groupadd sudo (agregamos este grupo de privilegios root)
6. archiso@chroot # visudo (editamos y añadimos esto)
7. # Buscar la linea que dice wheel descomentar o agregar después esta linea
8. ## Uncomment to allow members of group wheel to execute any command
9. %wheel ALL=(ALL:ALL) ALL
10. ## Uncomment to allow members of group sudo to execute any command
11. # %sudo ALL=(ALL:ALL) ALL
12. # agregamos la contraseña al nuevo usuario
13. archiso@chroot # passwd linusgems (nos pedirá contraseña no usen la misma del root como recomendación)
Ahora solo creamos ese usuario y le agregamos un grupo sudo por si acaso si deseas darle permisos para ejecutar cosas en el sistema como ROOT lo agregas al grupo wheel o creas el grupo sudo y en visudo des-comentas ya sea el grupo wheel o el sudo cualquiera el resultado sera igual aunque el grupo sudo te añade una capa de seguridad extra por eso lo agrego porque hará que si algún atacante aunque no es probable puede interceptar la máquina y acceder al sistema tangible.

Muy esencial debemos antes de reiniciar configurar el Booteo par ello debemos descargarnos los paquetes esenciales entre ellos los que configuran el internet para que nuestra pc al reiniciar por primera vez pueda encender sin problemas tanto al booteo como al conectarse por la red.
# paquetes esenciales
1. archiso@chroot # pacman -Sy --needed linux linux-firmware grub grub-bios efibootmgr base-devel linux-headers networkmanager network-manager-applet wpa_supplicant dialog os-prober mtools dosfstools reflector git
OJO para los usuarios de EFI y UEFI instalen el paquete grub y efibootmgr ya que es importante si tu sistema usa este tipo de BIOS, los de legacy esta la opción de grub-bios o solo grub estos se isntalan de diferentes maneras no son iguales aunque los instalen no les causará porblemas pero si como lo configurán después cosa que ya les enseñe que pasa cuando lo instalas mal verdad.

# configuracion del arranque
1. archiso@chroot # grub-install target=i386-pc /dev/sdX (para Legacy BIOS)
2. archiso@chroot # grub-install --target=x86_64-efi --efi-directory=/boot --bootloader-id=BOOT (para EFI o UEFI)
3. archiso@chroot # mkinitcpio -P (recompilamos el kernel)
4. archiso@chroot # grub-mkconfig -o /boot/grub/grub.cfg (configuramos el arranque)
Importante siempre compilar el kernel para guardar un ajuste en el Arranque ahora solo queda un último pero importante paso que es el internet si usamos red cableada es una configuración si usamos red wif es otra pero bueno ya instalamos los paquetes necesarios así que solo debemos activar el demonio que hará ya todo por nosotros
# comandos para activar le demonio NetworkManager
1. archiso@chroot # nano /etc/hosts (editamos y agregamos el host local antes)
2. archiso@chroot # systemctl enable --now NetworkManager.service (activamos el demonio)
3. archiso@chroot # systemctl start NetworkManager.service (ativamos el inicio del mismo)
4. archiso@chroot # systemctl status NetworkManager.service (vemos que este corriendo)

En la parte de Hosts añadimos lo siguiente que esta en esta tabla en la imagen muestro un ejemplo de mi fichero hosts es importante tener el localhost activo para evitar problemas con el internet de la máquina al iniciar.
| Puerto | Dominio | Host | Descripción |
|---|---|---|---|
| 127.0.0.1 | localhost | localhost | host local ipv4 |
| ::1 | localhost | localhost | host local ipv6 |
| 127.0.1.1 | hostname.localdomain | hostname | redireccionamiento al hostname |
Así si creamos todo al pie de la letra ya debería funcionar sin problemas.
Primer arranque y logeo del sistema
Ahora solo desmontamos todo primero damos una salida del chroot para probar si todo lo hicimos bien y seguimos con lógica y orden los pasos veremos el inicio del sistema sin problema.
# comandos finales
1. archiso@chroot # exit (salimos de root)
2. sh ~ # umount -R /mnt
3. sh ~ # reboot

Solo con hacer esto ya estamos fuera del medio de instalación recomiendo al momento de que esta en el proceso de apagado quitar el USB BOOTEABLE y luego rezar unos padres nuestro para ver si va bien a la primera y hicimos todo bien veríamos el GRUB al inicio

Si eso fue bien entonces si nos logemaos con el usuario que creamos antes y ponemos la contraseña debemos estar dentro de la consola así.

Interfaz Gráfica y extras
Buen en caso de que encuentres problemas con tu instalación o te confundiste algo aqui dejo un articulo que habla sobre que hacer después de una instalación de Arch Linux, se llama ¿ que hacer después de instalar Arch Linux ?

Ahora un entorno gráfico es algo que muchos si quisieran por suerte esta distribución es muy flexible podemos configurar como nosotros queramos podemos elegir que entorno nos guste o dejarlo como esta ya es funcional tengo un articulo con un entorno que me gusta mucho a mi que es XFCE4 es muy buen escritorio ligero y con figurable pero existen varios esta la wiki de Arch que puedes ver cada entorno disponible para esta distribución pero sino eres de esos de investigar te dejo el comando de los mas usados sino también te puedes pasar por mi articulo de XFCE te enseño mucho de un entorno de escritorio y como dejarlo óptimo ¿ Como Instalar XFCE 4 Arch Linux ?

# comandos para entornos de escritorio
1. archiso@user $ sudo pacman -Syu --needed xorg xorg-server xinit
2. archiso@user $ sudo pacman -Syu gnome gnome-extras gdm (para gnome)
3. archiso@user $ sudo pacman -Syu plasma kde-applications sddm (para plasma de kde)
4. archiso@user $ sudo pacman -Syu mate mate-extras lightdm lightdm-gtk-greeter (para mate)
5. archiso@user $ sudo pacman -Syu xfce4 xfce4-goodies lightdm lightdm-gtk-greeter (para xfce4)
Bueno eso es todo recuerda que para iniciar sesión en tu entorno de escritorio debes activar el display manager dependiendo el escritorio que elegiste por ejemplos los siguientes comandos son la manera correcta.
# comandos para activar el sesión manager
1. archiso@user $ sudo systemctl --enable --now gdm.service (para gnome)
2. archiso@user $ sudo systemctl --enable --now sddm.service (para plasma)
3. archiso@user $ sudo systemctl --enable --now lightdm.service (para mate y xfce)

Veremos este resultado final si reiniciamos ejemplo de Arch Linux con GNOME.
Te recomiendo mi otros post si quieres optimizar la gráfica el rendimiento etc.
Conclusión
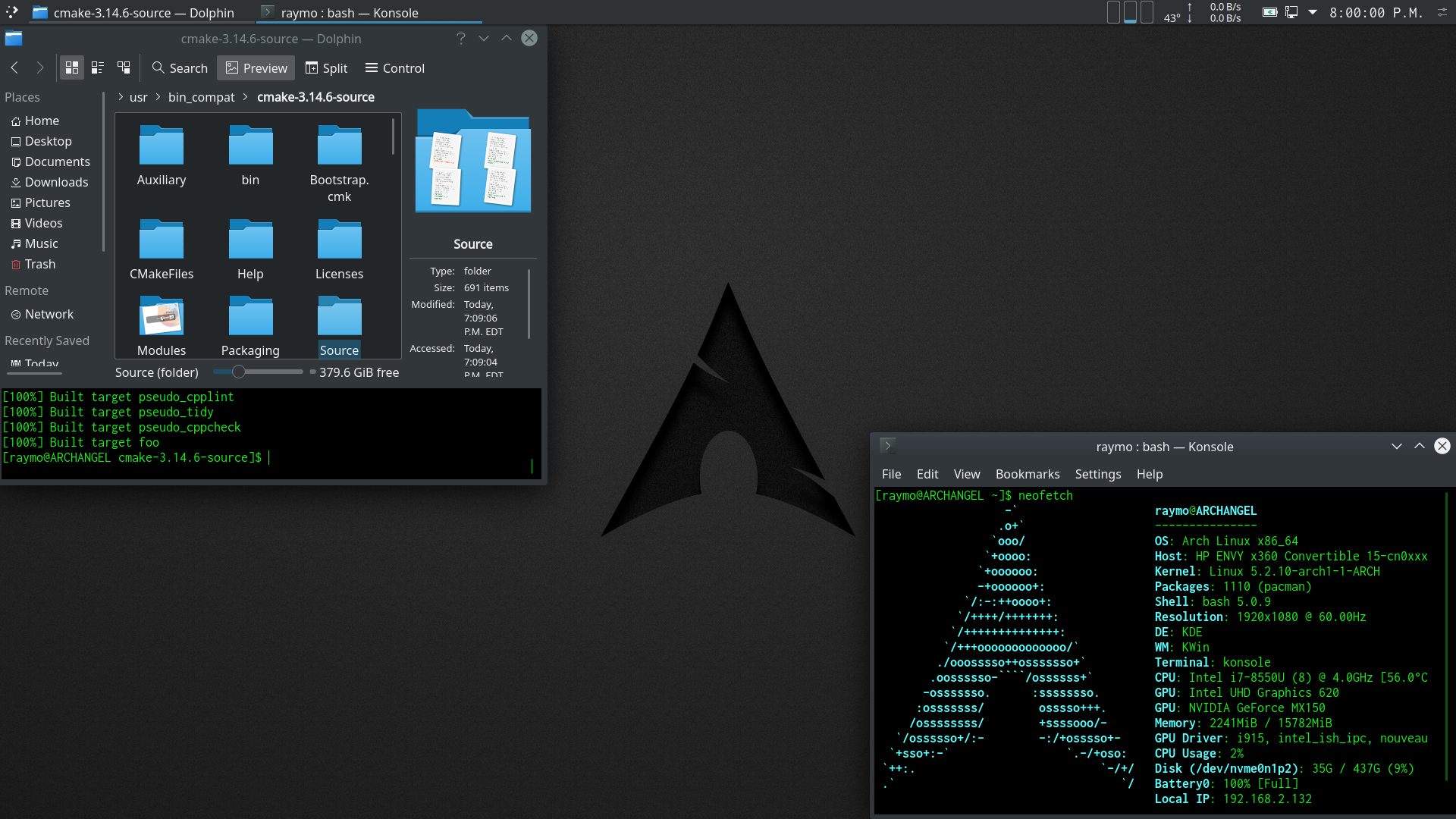
Bueno esta configuración no solo queda hay hay muchas cosas mas que podemos implementar como una interfaz gráfica o una optimización como veremos en los post siguientes o solo dale click a las palabras claves como gráfica o que hacer después de instalar Arch Linux.
Te gusto danos una valoración en los comentarios. ★★★★★
