MacOS Gnome Personalizamos Gnome 40
Tabla de Contenido
- MacOS Gnome Personalizamos Gnome 40
- Tabla de Contenido
- Descripción
- Vistazo Debian 11 Bullseye Gnome 3.38
- Requisitos ⚠
- Empecemos ✒
- Procedimiento ⬇️
- Comandos del Script !
- Cambiar el color y el acento del tema 🔧
- Cambiar el ancho mínimo de la barra lateral de Nautilus 📁
- Cambiar el icono de ‘Actividades’ de GNOME Shell 💎
- Llego la hora de retocar ♥️
- Instalar y editar el tema de Firefox 🌎
- Instalar y personalizar el tema Dash to Dock
- Cambiar su color
- Instalar y personalizar el tema de GDM 😶
- WhiteSur en plataformas de sandboxing de aplicaciones
- Tema de icono de WhiteSur 🎨
- Estilizando los Fondos de Pantalla
- Instale Gnome Backgrounds Dynamic Wallpapers
- Extras 🎁
- Configuración de la terminal
- Conclusiones
- Enlaces de Referencias
- Enlaces Originales
- Tabla de Contenido

Descripción
Dejemos a nuestro Gnome con un diseño parecido a lo que veríamos en los Mac pero sin gastarnos un pastón y sobre todo gratis a punta de personalización veremos algo así como esto

A algo como esto para que vean el cambio que tendremos en nuestro escritorio funciona desde Gnome 3.38 al 40
Bueno sin mas preámbulos comencemos con esta personalización interesante y tutorial ..
Vistazo Debian 11 Bullseye Gnome 3.38
Usemos de ejemplo mi Debian 11 con Escritorio Gnome 3.38 versión Bullseye y asi es como se ve desde el principio es bonito por el fondo pero sigue siendo Gnome 3.38 una versión muy antigua de Gnome. 😊


Requisitos ⚠
- Debemos tener **Gnome – Plasma o Xfce4 para que corra bien
- Mínimo una gráfica dedicada o una discreta de nueva generación para los efectos!
- Si usas **Gnome te recomiendo desde la versión >= 3.38 o 40
Empecemos ✒

Lo primero que debemos hacer es descargar lo necesario para ello lo pondremos en una carpeta que recopile por el creador del tema.
- Lo descomprimen y les queda los 3 archivos dentro también los descomprimen
- Estos archivos los instalaremos pero debemos descomprimir también y quedaran así

- El primer archivo a descomprimir es el estilo y el tema general
- tienes varios scritps no te asustes ya te explicare que sirve cada uno

- El siguiente contiene los fondos de pantalla
- están para todas las resoluciones nativas de monitor se automatizara según su resolución y se instalara

- El tercero contiene los iconos del sistema
- iconos en alta resolución y modernizados al estilo MacOs
Procedimiento ⬇️
Instalemos el primero de ellos según la wiki de GitHub tenemos varios comandos para instalar el estilo personalizado yo usare Gnome 3.38 para el tutorial pero es valido para cualquier distribución y también para Plasma y Xfce4
Pagina oficial los enlaces al final del post!
Tenemos varios comandos y varios script numeremos cada uno de ellos y que hacen según la descripción
-
Los scripts son los siguientes del primer Archivo contiene:
-
Dependencias necesarias para el procedimiento de instalación
- sassc
- libglib2.0-dev-bin ubuntu 20.04
- libglib2.0-dev ubuntu 18.04 debian 10.03 linux mint 19
- libxml2-utils ubuntu 18.04 debian 10.03 linux mint 19
- glib2-devel Fedora Redhat
-
Dependencias opcionales pero que deberían tener para una mejor optimización del estilo
- imagemagick (optional for GDM theme tweak)
- dialog (optional for installation in dialog mode)
- optipng (optional for asset rendering)
- inkscape (optional for asset rendering)
-
Estas extensiones de Gnome son recomendadas para el tema
- dash-to-dock gnome-shell <= 3.38
- dash-to-dock (GNOME Shell 40 patch) gnome-shell >= 40.0
- floating-dock (Dash to Dock alternative) gnome-shell <= 3.38
- blur-my-shell
Como pueden ver son requerimientos necesarios para el buen funcionamiento del tema en nuestro entorno de Gnome de aquí los scripts que usaremos y los mas relevantes son el install.sh y el tweaks.sh, se usaran de la siguiente manera en el terminal.
Comandos del Script !

Los comandos son los siguientes y sus respectivos usos
-d, --dest DIR
Establecer directorio de destino. El valor predeterminado es '/home/$user/.themes '
-n, --name NAME
Establecer el nombre del tema. El valor predeterminado es 'WhiteSur'
-o, --opacidad [normal | sólido]
Establecer variantes de opacidad del tema. Repetible. Por defecto son todas las variantes
-c, --color [claro | oscuro]
Establecer variantes de color del tema. Repetible. Por defecto son todas las variantes
-a, --alt [normal | alt | todos]
Establecer la variante de los botones de control de la ventana. Repetible. El valor predeterminado es ' normal '
-t, --theme [predeterminado | azul | morado | rosa | rojo | naranja | amarillo | verde | gris | todos]
Establecer el color de acento del tema. Repetible. El predeterminado es un tema similar a BigSur
-p, --panel-opacity [predeterminado | 30 | 45 | 60 | 75]
Establecer la transparencia del panel. El valor predeterminado es 15%
-P, --panel-size [predeterminado | más pequeño | más grande]
Establece el tamaño de la altura del panel de la carcasa de Gnome. El valor predeterminado es 32px
-s, --size [predeterminado | 180 | 220 | 240 | 260 | 280]
Establece el ancho mínimo de la barra lateral de Nautilus. El valor predeterminado es 200px
-i, --icon [estándar | simple | gnomo | ubuntu | arco | manjaro | fedora | debian | vacío | opensuse | popos | mxlinux | zorin]
Establecer el icono de ' Actividades ' . El valor predeterminado es ' estándar '
-b, --background [predeterminado | en blanco | RUTA DE LA IMAGEN]
Establecer la imagen de fondo de gnome-shell. El valor predeterminado es el fondo de pantalla similar a BigSur
-m, --monterey
Establezca el estilo MacOS Monterey.
-N, --nautilus-style [estable | normal | mojave | vidrioso]
Establece el estilo Nautilus. El valor predeterminado es el estilo BigSur (barra lateral estable)
-HD, - alta definición
Establecer en tamaño de alta definición. El valor predeterminado es el tamaño de la computadora portátil
--normal, --normalshowapps
Establezca el estilo del botón de mostrar aplicaciones de gnome-shell en normal. El valor predeterminado es bigsur
--round, --roundmaxwindow
Establezca la ventana maximizada en redondeada. El valor predeterminado es cuadrado
- derecha, - posición derecha
Establezca la ubicación del botón de título de Nautilus a la derecha. Por defecto queda
--negro, --blackfont
Establezca el color de la fuente del panel en negro. El valor predeterminado es blanco
- diálogo, - interactivo
Ejecute este instalador de forma interactiva, con diálogos.
--Modo silencioso
Destinado a desarrolladores: ignore cualquier mensaje de confirmación y los parámetros se volverán más estrictos.
-r, --remove, -u, --uninstall
Elimina todos los temas de WhiteSur instalados.
-h, --ayuda
Muestre esta ayuda.
Es un poco complejo pero fácil de entender son banderas que puedes usar para customizar la instalación lo mejor es que venga incluido el ultimo estilo de MacOs Monterrey pero yo usare BigSur que es el que mas me gusta.
Cambiar el color y el acento del tema 🔧

Ejemplo de Uso:
$ ./install.sh -c light # instala solo el color del tema claro
$ ./install.sh -c dark -c light # instala los colores del tema oscuro y claro`
o puedes usar el comando -all que instala todo
Ejemplo de un acento del tema con color personalizado:
$ ./install.sh -t red # instalar solo acento de tema rojo
$ ./install.sh -t rojo -t verde # instalar acentos de tema rojo y verde
$ ./install.sh -t all # instalar todos los acentos de tema disponibles
Cambiar el ancho mínimo de la barra lateral de Nautilus 📁
También se puede personalizar Nautilus de la siguiente forma con anchos al lado derecho de las carpetas

Estilos de sidebar Nautilus
Parámetro: --sidebar -s
Ejemplo:
$ ./install.sh -s 220

Estilos de Nautilus
Parámetro: --nautilus-style -N
Ejemplo:
$ ./install.sh -N mojave
Cambiar el icono de ‘Actividades’ de GNOME Shell 💎
Existe estos iconos personalizados para algunas distribuciones
![]()
Parámetro: --icon -i
Ejemplo:
$ ./install.sh -i debian
Llego la hora de retocar ♥️
Para retocar debemos usar el script de tweaks.sh, ejecutaremos una salida con -h al final y veremos los siguientes comandos de salida que podremos usar.

Los comandos son los siguientes y sus respectivos usos:
-f, --firefox [predeterminado | monterey]
Instalar ' WhiteSur | Monterey ' tema para Firefox y conectarlo a los perfiles actuales de Firefox. El valor predeterminado es WhiteSur
-e, --edit-firefox
Edite el tema ' WhiteSur ' para la configuración de Firefox y también conecte el tema a los perfiles actuales de Firefox.
-F, --flatpak
Conecte el tema ' WhiteSur ' a Flatpak.
-s, --snap
Conecte el tema ' WhiteSur ' a las aplicaciones instantáneas instaladas actualmente.
-g, --gdm
Instale el tema ' WhiteSur ' para GDM. Requiere ejecutar este shell como root
-d, --dash-to-dock
Instale el tema ' WhiteSur ' para Dash to Dock y conéctelo a las instalaciones actuales de Dash to Dock.
-N, --no-oscurecer
Don ' t se oscurecen ' WhiteSur ' GDM tema de fondo de la imagen.
-n, --no-desenfoque
Don ' t desenfoque ' WhiteSur ' GDM la imagen el tema de fondo.
-b, --background [predeterminado | en blanco | RUTA DE LA IMAGEN]
Establecer la imagen de fondo del tema GDM ' WhiteSur ' . El valor predeterminado es el fondo de pantalla similar a BigSur
-o, --opacidad [normal | sólido]
Establecer variantes de opacidad del tema GDM ' WhiteSur ' . El valor predeterminado es ' normal '
-c, --color [claro | oscuro]
Configure las variantes de color del tema ' WhiteSur ' GDM y Dash to Dock. El valor predeterminado es ' ligero '
-t, --theme [predeterminado | azul | morado | rosa | rojo | naranja | amarillo | verde | gris]
Establezca el color de acento del tema GDM ' WhiteSur ' . El predeterminado es un tema similar a BigSur
-p, --panel-opacity [predeterminado | 30 | 45 | 60 | 75]
Establezca la transparencia del panel del tema ' WhiteSur ' GDM (GNOME Shell). El valor predeterminado es 15%
-P, --panel-size [predeterminado | más pequeño | más grande]
Establezca el tamaño de la altura del panel de la carcasa del gnomo ' WhiteSur ' . El valor predeterminado es 32px
-i, --icon [estándar | simple | gnomo | ubuntu | arco | manjaro | fedora | debian | vacío | opensuse | popos | mxlinux | zorin]
Set ' WhiteSur ' GDM (GNOME Shell) ' Actividades ' icono. El valor predeterminado es ' estándar '
-r, --remove, --revert
Vuelva a los temas originales, haga lo contrario de instalar y conectar.
--Modo silencioso
Destinado a desarrolladores: ignore cualquier mensaje de confirmación y los parámetros se volverán más estrictos.
-h, --ayuda
Muestre esta ayuda.
Como te darás cuenta contiene mas funciones que el anterior parece mas complejo pero también es fácil de entender ya lo veras que dejaras retocado tu escritorio de la mejor manera si haces lo siguiente.
Instalar y editar el tema de Firefox 🌎

Parámetro: --firefox -f
Ejemplo:
$ ./tweaks.sh -f
Editar el tema de Firefox
Parámetro: --edit-firefox -e
Ejemplo:
$ ./tweaks.sh -f -e # instala y edita el tema de Firefox
$ ./tweaks.sh -e -f # ¡ es reversible! ./tweaks.sh -e # edita el tema de Firefox instalado
$ ./tweaks.sh -f monterey # instalar el tema Monterey Firefox
Adicional debes seguir estos pasos para aplicar el tema instalado en Firefox y quede el estilo.
- Primero abrimos el navegador.

- Añadimos esto en la barra de direcciones about:config

- Al dar Enter saldrá esta alerta debemos dar en aceptar el riesgo

- Nos saldrá un buscador vacío añadimos los siguientes parámetros
- toolkit.legacyUserProfileCustomizations.stylesheets

- Le daremos clic en el botón de las 2 flechas y este pasara de false a true

- toolkit.legacyUserProfileCustomizations.stylesheets
Una vez hecho eso debemos reiniciar Firefox y se aplicara el tema de manera correcta.
Instalar y personalizar el tema Dash to Dock
Este tema es para una de las extensiones que incluye como recomendados en la wiki del tema pero yo prefiero usar otra extensión en el cual añadiré mas abajo de igual manera les dejo como se hace según este tema para personalizar dicha extensión.

Parámetro: --dash-to-dock -d
Ejemplo:
$ ./tweaks.sh -d
Cambiar su color
Parámetro: --color -c
Ejemplo:
$ ./tweaks.sh -d -c dark
Instalar y personalizar el tema de GDM 😶
Este apartado si me gusta mucho ya que podemos cambiar el aspecto del inicio de sesión en GDM ya que es muy difícil de hacer actualmente este script lo facilita mucho y quedara mas premium, debes ejecutar ahora como usuario root o con el anteponiendo sudo.

Parámetro: --gdm -g (requiere ejecutarse como root)
Ejemplo:
$ sudo ./tweaks.sh -g
Parámetro: --background -b (Cambias el fondo de gdm)
Ejemplo:
$ sudo ./tweaks.sh -g -b " my picture.jpg " # usa el fondo personalizado
$ sudo ./tweaks.sh -g -b default # usa el fondo predeterminado
$ sudo ./tweaks.sh -g -b blank # make está en blanco
Parámetro: --no-darken -N (para no oscurecer el fondo de gdm)
Ejemplo:
$ sudo ./tweaks.sh -g -N # oscurece el fondo predeterminado
$ sudo ./tweaks.sh -g -N -b " wallpapers / snow.jpg " # oscurece el fondo personalizado
Parámetro: --no-blur -n (No difumines el fondo de gdm)
Ejemplo:
$ sudo ./tweaks.sh -g -n # no difuminar el fondo predeterminado
$ sudo ./tweaks.sh -g -n -b " wallpapers / rocks.jpg " # no difuminar el fondo personalizado
WhiteSur en plataformas de sandboxing de aplicaciones
Con este apartado del script podremos darle el estilo del tema a las aplicaciones que proceden de tiendas como Snap y Flatpak, hay veces que usamos estas tiendas por ejemplo yo uso Flatpak que hace que no use ni instale librerías innecesarias que después dañan el sistema Linux, en todo, caso hay veces que hacer esto conlleva que estas aplicaciones empaquetadas no funcionen bien con los temas y quedan con un diseño un poco anticuado y no acorde al tema que usamos alguno ya le habrá pasado y sabrá de lo que me estoy refiriendo es el caso de los snap en Ubuntu, bueno con este script ya no pasara eso y funcionara no importa si tienes instalado un app Snap o Flatpak se instalara lo necesario en tu sistema para aplicar el estilo a dicha aplicación.

Conecte el tema WhiteSur a Flatpak
Parámetro: --flatpak -F
Ejemplo:
$ ./tweaks.sh -F
Conecte el tema WhiteSur a sus aplicaciones Snap
Parámetro: --snap -s
Ejemplo:
$ ./tweaks.sh -s
Tema de icono de WhiteSur 🎨

Ahora vamos al segundo archivo descomprimido que es los iconos del sistema para darle ese toque Mac completo seguimos este orden para ser mas fácil la instalación ya que dejamos lo mas complejo al inicio ya que contiene mas parámetros que los 2 últimos solo bastara con hacer esto en esta carpeta solo veremos lo siguientes archivos.

Solo el script install y varias carpetas y ejemplos de los iconos

Los comandos son los siguientes y sus respectivos usos:
-d, --dest # Especifique el directorio de destino del tema (predeterminado: $ HOME / .themes)
-n, --nombre # Especifique el nombre del tema (predeterminado: WhiteSur)
-t, --tema # Especifique las variantes de color del tema [predeterminado / púrpura / rosa / rojo / naranja / amarillo / verde / gris / todos] (predeterminado: azul)
-a, --alternativo # Instale iconos alternativos para el centro de software y el administrador de archivos
-b, - negrita # Instalar la versión de los iconos del panel en negrita
--black # Versión de los iconos del panel negro
-h, --ayuda # Muestra esta ayuda

La versión del iconos del sistema y general en modo normal o bold puedes elegir el que mas se asienta a tu estilo.
Estilizando los Fondos de Pantalla
Ahora vamos con el ultimo paso seria los fondos de pantalla para terminar de configurar el estilo MacOs.

Pasos a seguir:
- Archivo comprimido con los wallpapers.
- Al listar el archivo encontraremos varias carpetas con las resoluciones.

- Los scripts importantes son el de install-gnome-backgrounds.sh que los instalara en el sistema.


- Los scripts importantes son el de install-wallpapers.sh que los instalara en el sistema.
- El otro archivos sh es solo para listar que estén los wallpapers en la ruta para instalarlos.

este script solo lista los wallpapers en las carpetas y las resoluciones también se puede instalar manualmente.
Instale Gnome Backgrounds Dynamic Wallpapers
Esta opción se debe usar como usuario root o anteponer sudo para los privilegios.
Comandos de Instalación:
$ sudo ./install-gnome-backgrounds.sh
Variantes de instalación:
-t, --theme VARIANT Specify theme variant(s) [whitesur|monterey] (Default: All variants)s)
-s, --screen VARIANT Specify screen variant [1080p|2k|4k] (Default: 1080p)
-u, --uninstall Uninstall wallpappers
-h, --help Show help
Esta opción no necesita de ser usuario root pero el fondo se mantendrá estático y no cambiara aleatoriamente como cuando instalamos con el sudo como privilegio.
$ ./install-wallpapers.sh
Posee las mismas variantes del anterior.
Extras 🎁
Ahora instalaremos unos complementos extras que me gustaron para que los uses eh instales son un aporte que te dará una mejor experiencia al estilo MacOs.

Las listas de extensiones que uso:
-
Este es el listado de las extensiones que yo tengo y veo que son las mejores para experiencia de usuario.
- Alphabetical App Grid – ( sirve para ordenar las aplicaciones del dash de manera alfabética )
- Big Sur Status Area – ( pone el system como el estilo mac pero el reloj esta en el centro )
- Blur My Shell – ( sirve para dar transparencia al shell de Gnome recomiendo desactivar unas opciones mas adelante verán a lo que me refiero )
- Compiz alike magic lamp effect – ( sirve para el efecto de las ventanas al lampara mágica )
- Compiz alike windows effect – ( sirve para el efecto de las ventanas al estilo Mac gelatinosa )
- Dash to dock – ( sirve para tener un dock en el sistema al estilo Mac pero yo usare otro estés es el recomendado por el diseñador del tema lo pueden usar )
- Dynamic Panel Transparency – ( sirve para la transparencia en el panel lo veras en el video de muestra en el canal de youtube )
- Emoji Selector – ( sirve para tener emojis de manera rápida sin ir a caracteres )
- Floating Dock – ( sirve para tener un dock es el que me gusta y uso como en el video )
- Lock screen background – ( sirve para cambiar el fondo de pantalla del bloqueo )
- Logo Menu – ( sirve para tener un logo de nuestro sistema y un menu parecido al Mac )
- Night Theme Switcher – ( sirve para personalizar y cambiar entre el tema oscuro y claro del sistema de manera automática )
- The Circles – Desktop Widget – ( sirve para tener widgets para ver el sistema )
-
Estos son las extensiones que uso te enseñare en imagen que debes configurar para tener mejorar la experiencia con las mismas.
- Esta es la extensión de Logo menú puedes escoger el logo de tu distro y dejar como esta funciona muy
bien

- Se ve genial y combinan con el tema

- Se ve genial y combinan con el tema
- Ahora vamos con la extension Big Sur Status area.
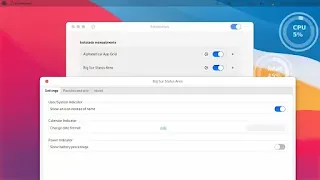
- Lo único que hare es mover el reloj a la derecha para tener un parecido a bigsur

- Lo único que hare es mover el reloj a la derecha para tener un parecido a bigsur
- Yo uso el dock floating me gusta por el hecho que se hace transparente según la forma de la ventana algo
que dash to panel no lo hace.

- Este es emoji selector solo configure la opción que no ponga el icono en el sistema y este oculto y
usare el atajo para abrirlo ustedes notaran que al instalarlo les aparece el icono.

- Este es el Blur my shell que recomienda el creador del tema para las transparencias por defecto viene
asi de configurado

- Yo desactivo las 2 primeras casillas ya que crean un error con el diseño del mismo en el dock y el
panel y con eso soluciono dicho inconvenientes

- Yo desactivo las 2 primeras casillas ya que crean un error con el diseño del mismo en el dock y el
panel y con eso soluciono dicho inconvenientes
- Este es el menú de configuración aquí podemos activar la hora y un switch para cambiar las variantes.

- Este para el tema y su variante dark una vez instalado el tema lo hace de manera automática.
- Lo mismo con este apartado del shell.
- Este es de los iconos recomiendo activarlo para tener sus variantes viene desactivado por defecto.
- Este es del cursor del sistema yo uso estos cursores puedes personalizar el tuyos.
- Este es un mensaje del sistema a llegar a cierta hora del dia te saludara si lo configuras yo no lo
uso.

- Esta es la extensión de Logo menú puedes escoger el logo de tu distro y dejar como esta funciona muy
bien
Esos son todos los apartados del Night Theme Switcher
Ahora la ultima extension que pueden usar es la de circles widget para tener cpu y información de la ram
Este widget es algo especial antes de instalarlo debemos tener los siguientes paquetes instalados sino dará un error.

Aquí están los códigos para Debian Arch linux Fedora también funciona en Ubuntu porque son derivados de Debian.
$ sudo apt install gir1.2-gtop-2.0 gir1.2-nm-1.0 gir1.2-wnck-1.0 gir1.2-clutter-1.0 gir1.2-gtkclutter-1.0 #para debian y derivados
$ sudo pacman -S gir1.2-gtop-2.0 gir1.2-nm-1.0 gir1.2-wnck-1.0 gir1.2-clutter-1.0 gir1.2-gtkclutter-1.0 #para Arch y derivados
$ sudo dnf install gir1.2-gtop-2.0 gir1.2-nm-1.0 gir1.2-wnck-1.0 gir1.2-clutter-1.0 gir1.2-gtkclutter-1.0 #para fedora y derivados
Antes de todo debemos configurar algo si tienes el sistema en español notaras que no aparece el widget del cpu y que es el único en erro se arreglara con estos sencillos pasos buscaremos los siguiente en esta ruta se llama circle_cpu.js dejo imágenes par que vean la ruta:
$ cd /home/$user/.local/share/gnome-shell/extensions/the-circles-widget@xenlism.github.io/
Pasos a seguir para el correcto funcionamiento del widget:

-
entramos a nuestra carpeta home y activamos la vista de archivos ocultos
-
buscamos el archivo dentro de la carpeta .local
-
buscamos la carpeta gnome-shell
-
dentro de encontramos la carpeta extensions
-
buscamos la carpeta de la extension llamada the circle
-
dentro estará un archivo llamado cpu.js
-
Debemos después de instalar las librerías buscar la ruta de la extension
- Ahora en el archivo dentro con el editor gedit o nano buscamos la linea 150 o 148 como en esta imagen
-
Debemos buscar la linea donde están la sentencia
let cpu_usage

-
Ver la imagen para que te guíes y debes pegar lo siguiente después de esa sentencia.
cpu_usage = parseInt(cpu_usage);

-
Aquí esta el ejemplo después de poner la sentencia de arriba y sai quedara y guardamos el archivo
-
Ahora después de ello desactivamos la extension y la reactivamos y debe aparecer el widget


Esos son las extensiones a configurar las demás las dejo como están ya que no necesitan mucho y hacen bien su trabajo aunque puedes toquetearlas si deseas modificar algo 😂.
Configuración de la terminal
La terminal la dejaremos para otra sección que esta aquí dale click

Conclusiones



Hermoso verdad ahora tiene mas estilo y nos es muy sobrio en mi opinión 😍

Bueno eso es todo es un tutorial muy completo que me tomo mucho realizar aquí les dejo cada uno de los links a los archivos de descarga, también les dejo uno opcional ya re-comprimido con todo lo necesario ese esta por mediafire pero lo dejo acortado con un enlace que genera ingreso por publicidad la verdad eso lo hago para sustento del blog, aunque también dejo los enlaces originales a GitHub si desean descargarlos de hay, de igual le doy el merito al creador del tema es muy bueno tener este estilo en el escritorio Gnome, ademas también en las extensiones en cada nombre tiene el enlace de descarga de cada una de ellas solo el único enlace con acortado es el comprimido que recopila todo y que puedes usar si deseas ayudarme. 😂
Enlaces de Referencias
// Archivos
// Extensiones
- alphabetical-app-grid
- big-sur-status-area
- Blur My Shell
- Compiz alike windows effect
- Compiz alike magic lamp effect
- Dash to Dock - Gnome 3.38
- Dash to Dock - Gnome 40
- Dynamic Panel Transparency
- Emoji Selector
- Floating Dock
- Lockscreen Background
- Logo Menu
- Night Theme Switcher
- The Circles - Desktop Widget
Enlaces Originales
Whitesur - Icon Theme - Wallpapers
Te gusto danos una valoración en los comentarios.
